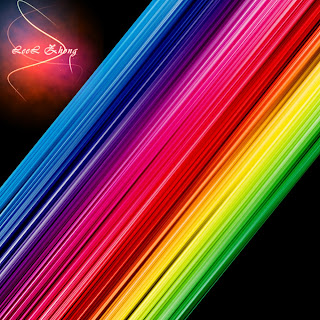My topic is social problem. With the developing of medicine, anyone can change their face as their idols but some people over-used about this so they can easily ruin themselves if they are unlucky. I used the face of super stars to mix it together such as Angelia Jolie, Paris Hilton, Jenifer Aniston and Chae rim. Besides that, I used brush tool and thread picture to make the scar for mixed face. Moreover, I used hospital picture and added some cool color, brush blood to make the feeling scared for this work. I also added radial blur to make the viewer attraction. In order to warn people, I put the knife and cut based skull and crossbones that are dead sign.
I hope you will like my entry and feel free to comments